ode, Time Machine, Entrada HDMI e USB
5 x R$149,98

Discos rígidos externos são muito úteis para backup, principalmente se você não confia muito em hospedagem na nuvem. Afinal, eles permitem criar sua própria nuvem particular. O que fazer, então, quando você conecta um HD externo no USB e o Windows não reconhece? Veja algumas soluções para o problema e evite a dor de cabeça de perder seus arquivos.
Como aumentar a vida útil do seu HD externo? Confira nossas dicas
Verifique se há problema nas portas USB
Antes de procurar soluções para eventuais problemas no HD, é essencial certificar se não há nada de errado com as portas USB do seu computador. Conecte pendrives e outros dispositivos USB, veja se eles funcionam normalmente e, só em caso positivo, prossiga para as demais providências.
Atualize os drivers do dispositivo
A resolução mais simples para problemas de reconhecimento de HDs externos é atualizar os drivers do dispositivo. Esse problema costuma ocorrer em versões mais antigas do Windows, como o Windows 7, e em computadores que não se conectam com muita frequência à internet.
Passo 1. Abra o Gerenciador de Dispositivos no Windows;
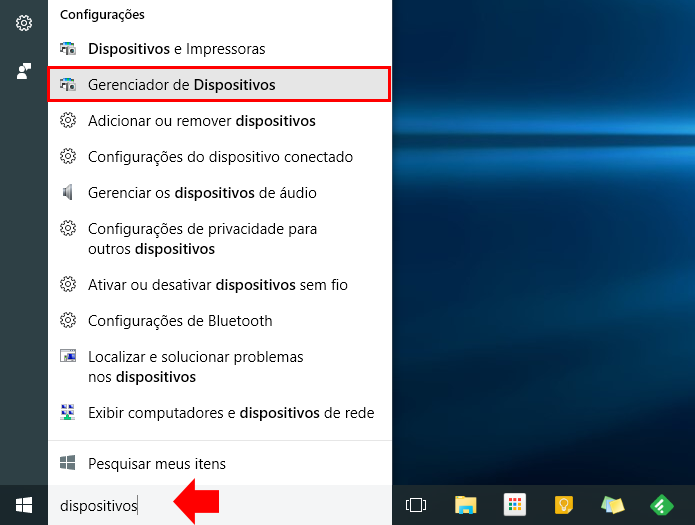 Acesse o gerenciador de dispositivos (Foto: Reprodução/Paulo Alves)
Acesse o gerenciador de dispositivos (Foto: Reprodução/Paulo Alves)Passo 2. Encontre o seu HD externo no item “Unidades de disco” e clique sobre ele com o botão do mouse. Selecione “Atualizar Driver”.
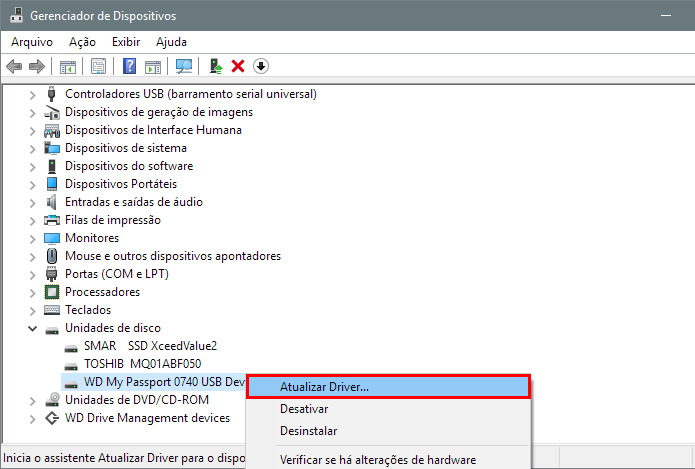 Atualize os drivers do HD externo (Foto: Reprodução/Paulo Alves)
Atualize os drivers do HD externo (Foto: Reprodução/Paulo Alves)Corrija erros no sistema de arquivos
Outra possível solução é uma ferramenta nativa do Windows, capaz de buscar e corrigir erros no sistema de arquivos do disco conectado à porta USB.
Passo 1. Clique com o botão direito do mouse sobre o seu HD no Windows Explorer e selecione “Propriedades”;
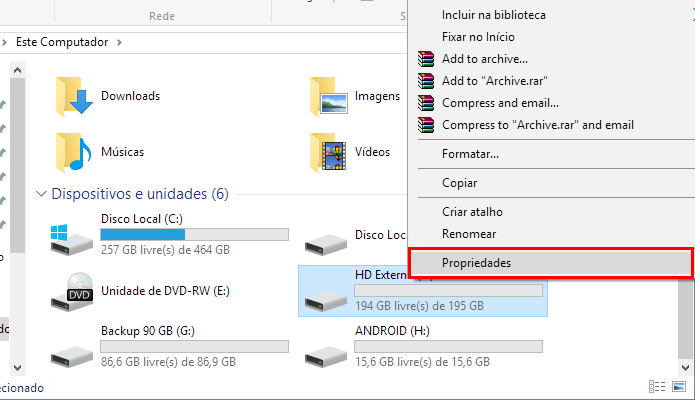 Acesse as propriedades do disco (Foto: Reprodução/Paulo Alves)
Acesse as propriedades do disco (Foto: Reprodução/Paulo Alves)Passo 2. Na aba “Ferramentas”, clique em “Verificar” na opção “Verificação de erros”;
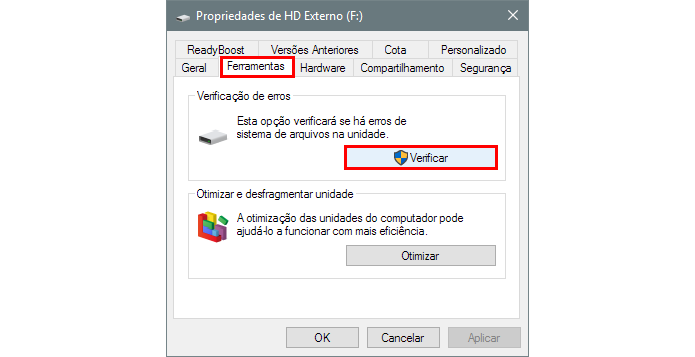 Busque por erros no Windows (Foto: Reprodução/Paulo Alves)
Busque por erros no Windows (Foto: Reprodução/Paulo Alves)Passo 3. Se o Windows não solucionar, tente reparar e recuperar arquivos corrompidos com programas como Stellar Phoenix e Recuva.
Formate ou crie uma nova partição
Em alguns casos, o HD é reconhecido pelo gerenciador de disco do Windows, mas aparece sem partição alguma, como se todo o seu espaço interno estivesse livre, apesar de seus arquivos ainda estarem lá. Atenção: esse procedimento irá apagar todos os seus dados, mas há boas chances de recuperá-los depois.
Passo 1. Abra o menu iniciar e busque pela opção “Criar e formatar partições do disco rígido”;
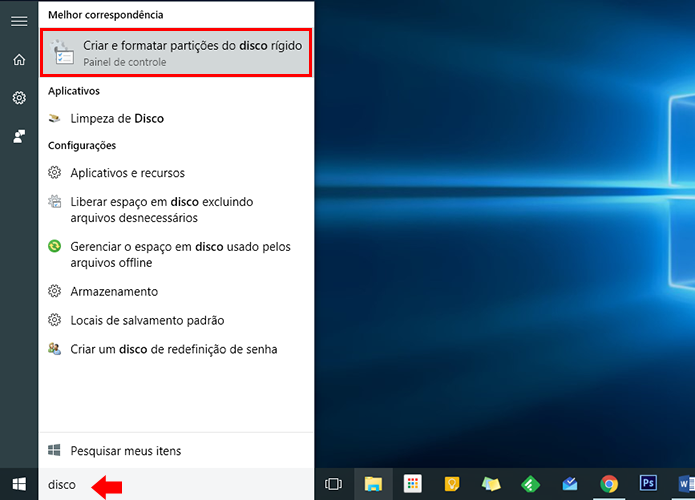 Abra o gerenciador de disco (Foto: Reprodução/Paulo Alves)
Abra o gerenciador de disco (Foto: Reprodução/Paulo Alves)Passo 2. Clique sobre o espaço não alocado do seu HD e crie um novo volume simples;
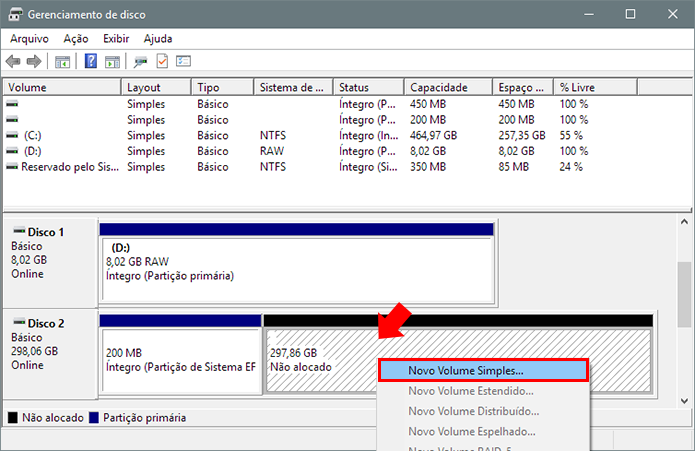 Crie uma nova partição em um HD aparentemente vazio (Foto: Reprodução/Paulo Alves)
Crie uma nova partição em um HD aparentemente vazio (Foto: Reprodução/Paulo Alves)Passo 3. Um assistente para criação de partições irá abrir, avance até a tela de seleção do tamanho. Escolha o tamanho da partição em megabytes;
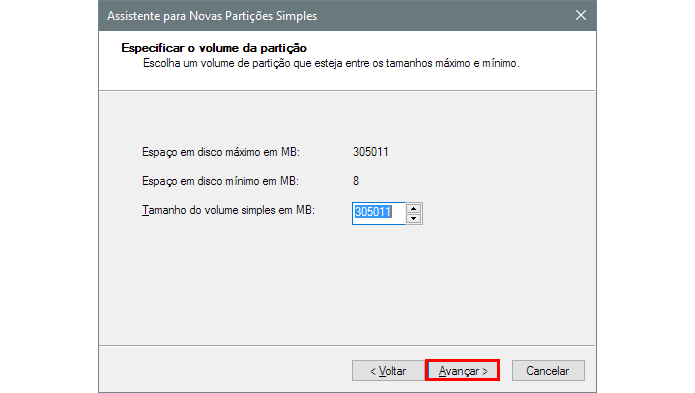 Escolha o tamanho da partição (Foto: Reprodução/Paulo Alves)
Escolha o tamanho da partição (Foto: Reprodução/Paulo Alves)
Como recuperar dados de um HD externo danificado? Participe do Fórum do TechTudo
Passo 4. Atribua uma letra para a unidade;
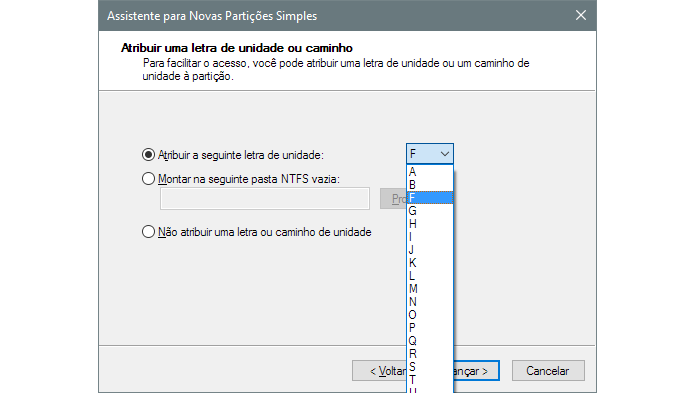 Escolha a letra da unidade (Foto: Reprodução/Paulo Alves)
Escolha a letra da unidade (Foto: Reprodução/Paulo Alves)
Passo 5. Escolha o sistema de arquivos (preferencialmente NTFS) e o nome para o rótulo. Conclua na tela seguinte;
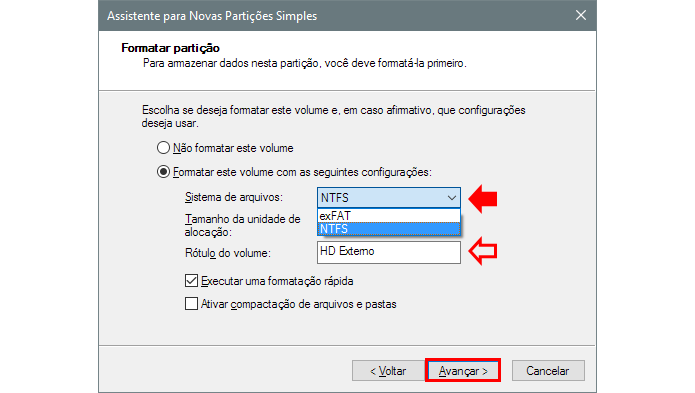 Selecione sistema de arquivos e nome do rótulo (Foto: Reprodução/Paulo Alves)
Selecione sistema de arquivos e nome do rótulo (Foto: Reprodução/Paulo Alves)Passo 6. Use o Recuva para recuperar seus arquivos apagados uma vez que o HD tiver sido formatado.
Use uma formatação reconhecida pelo Windows
Se você usou seu HD Externo no Mac, há boas chances de que ele tenha sido formatado em HFS+ pelo OS X, especialmente se você tiver realizado um backup usando o Time Machine. Nesses casos, o Windows não irá reconhecer o seu HD, mas os arquivos ainda estarão lá.
Passo 1. Baixe o HFSExplorer e importe todos os arquivos do HD formatado em HFS+ para o computador;
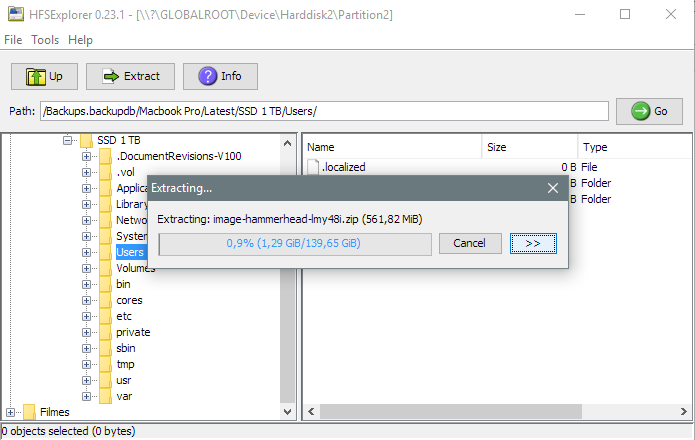 Importe arquivos de um HD em HFS (Foto: Reprodução/Paulo Alves)
Importe arquivos de um HD em HFS (Foto: Reprodução/Paulo Alves)Passo 2. Formate usando NTFS ou FAT como sistema de arquivos, seguindo o mesmo procedimento acima.
Download grátis do app do TechTudo: receba dicas e notícias de tech no Android ou iPhone
Uma dessas providências deve restaurar seu HD e fazer com que ele seja novamente reconhecido pelo Windows, nem que isso requeira formatá-lo e obter seus arquivos de volta usando programas de recuperação.