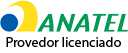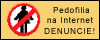O Menu Iniciar do Windows 10 não é para todos os gostos. No entanto, o consenso geral é que ele teve uma melhoria significativa em relação ao do Windows 8. E, embora você já tenha uma boa ideia de alguns dos recursos, o Menu Inicial pode oferecer muito mais, se estiver configurado corretamente. Caso você ainda não esteja convencido disso, aqui estão cinco dicas para usar o menu Iniciar do Windows 10 de forma mais eficiente. São apenas alguns ajustes e hábitos, que tornarão o uso do sistema operacional mais produtivo.
Sete dicas rápidas para usar no Windows 10
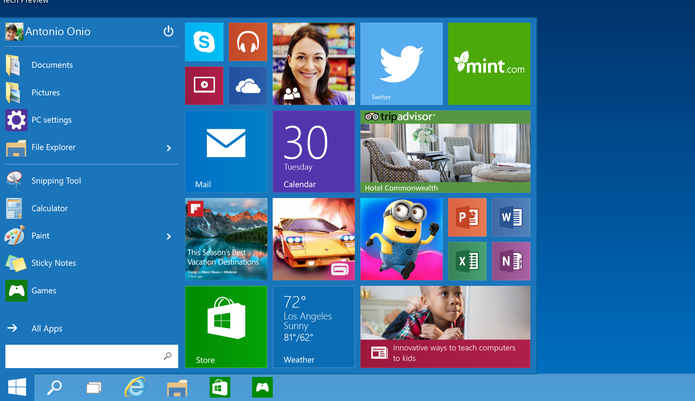 Menu Iniciar, do Windows 10 (Foto: Divulgação/Microsoft)
Menu Iniciar, do Windows 10 (Foto: Divulgação/Microsoft)
1. Ative as opções do Menu Iniciar
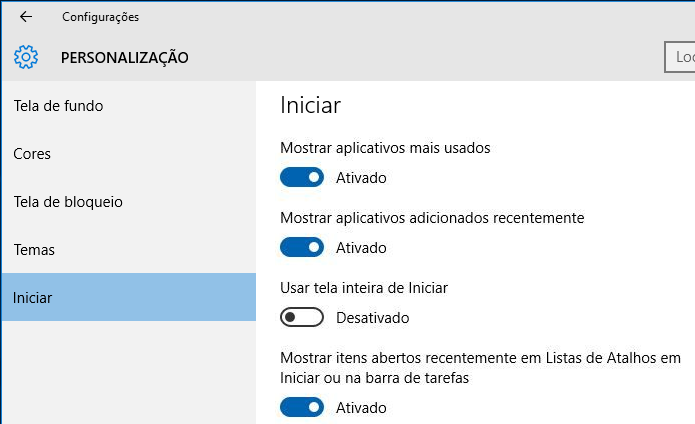 Ativando as opções de configuração do Menu Iniciar (Foto: Reprodução/Edivaldo Brito)
Ativando as opções de configuração do Menu Iniciar (Foto: Reprodução/Edivaldo Brito)As principais opções de configuração para o menu Iniciar do Windows 10 estão localizadas no aplicativo “Configurações”. Você pode acessar esse recurso a partir do menu Iniciar ou clicando com o botão direito na área de trabalho e selecionando “Personalizar”, no menu de contexto.
Dentro de “Personalizar”, você deve ativar todas a opções (exceto “Usar tela inteira de Iniciar”) para poder aproveitar todos os recursos do menu Iniciar. Um bom exemplo, é a listagens de arquivos abertos recentemente.
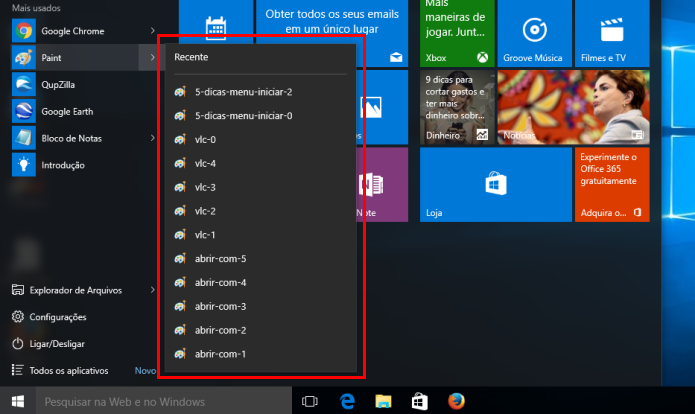 Documentos recentes no menu Iniciar (Foto: reprodução/Edivaldo Brito)
Documentos recentes no menu Iniciar (Foto: reprodução/Edivaldo Brito)2. Adicione seus atalhos mais úteis
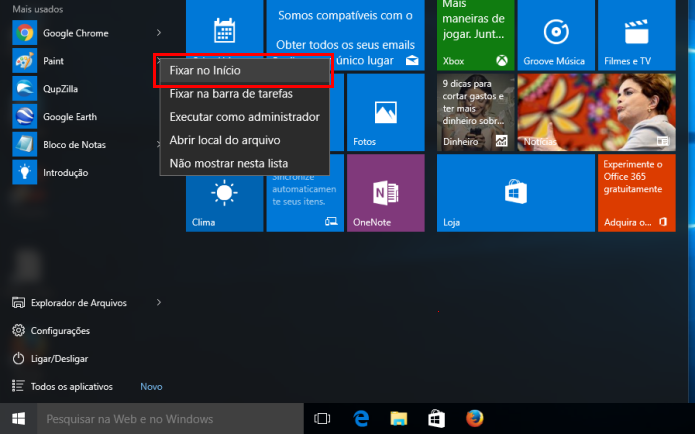 Adicionando atalhos no menu Iniciar (Foto: reprodução/Edivaldo Brito)
Adicionando atalhos no menu Iniciar (Foto: reprodução/Edivaldo Brito)Para fixar um aplicativo no Menu Iniciar como um bloco, primeiro localize o aplicativo desejado no menu. Clique com o botão direito do mouse sobre ele e selecione “Fixar no Início”. Se você deseja adicioná-lo como um bloco, basta arrastar e soltá-lo para a área de blocos do Menu Iniciar.
3. Desinstale aplicativos pelo menu Iniciar
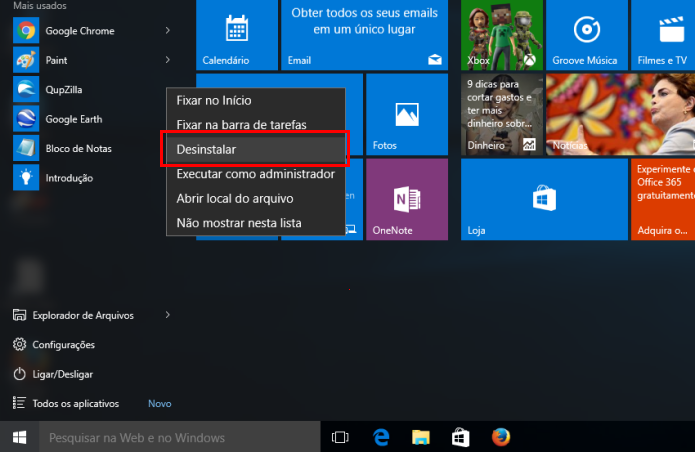 Desinstalando aplicativos via menu Iniciar (Foto: Reprodução/Edivaldo Brito)
Desinstalando aplicativos via menu Iniciar (Foto: Reprodução/Edivaldo Brito)Você pode desinstalar um aplicativo a partir do menu Iniciar, para isso, basta clicar com o botão direito nele e no menu que aparece, selecionar a opção “Desinstalar”. Esta operação não é tão inteligente quanto se poderia esperar, já que ela simplesmente abre a opção “Programas e Recursos” do Painel de controle e nem sequer coloca em destaque o aplicativo selecionado. No entanto, ele poupa vários cliques.
4. Crie grupos de blocos
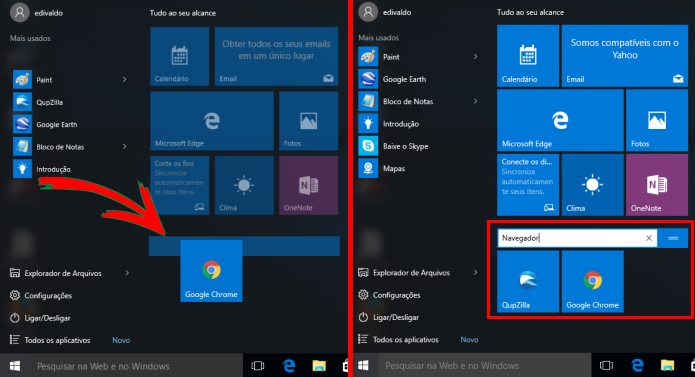 Criando grupos de aplicativos no menu Iniciar (Foto: Reprodução/Edivaldo Brito)
Criando grupos de aplicativos no menu Iniciar (Foto: Reprodução/Edivaldo Brito)Uma das melhores novidades do novo Menu Iniciar do Windows 10 é o recurso de criar grupos. Isso permite encontrar rapidamente as aplicações que você usa com frequência para tarefas específicas.
Depois de escolher os blocos individuais que você quer agrupar, arraste o primeiro programa para a direita e um grupo novo será automaticamente criado. Dê um nome à coluna e repita o procedimento para adicionar mais aplicativos ao grupo.
5. Volte a usar o menu estilo Windows 7
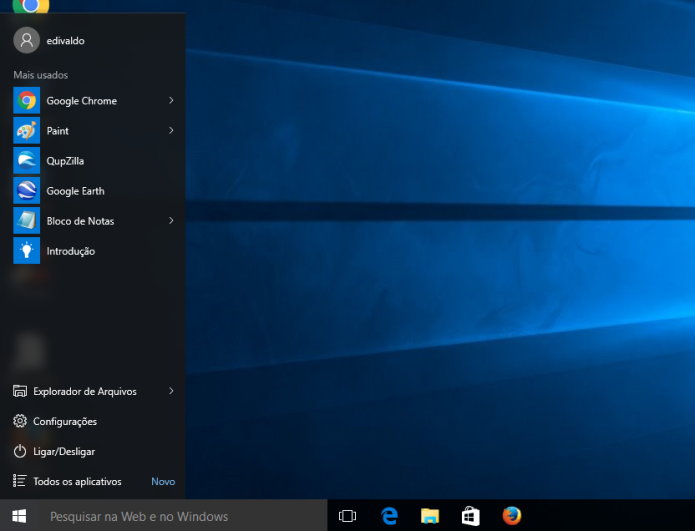 Deixando o menu Iniciar do Windows 10 igual ao da versão 7 (Foto: Reprodução/Edivaldo Brito)
Deixando o menu Iniciar do Windows 10 igual ao da versão 7 (Foto: Reprodução/Edivaldo Brito)Se você simplesmente não estiver a fim de usar o menu Iniciar com seus blocos, seja porque isso te atrapalha ou porque você nunca se acostumou, é possível deixá-lo parecido com o menu do Windows 7.
Para conseguir isso, basta apagar todos os blocos na área do menu reservada para eles (clicando neles com o botão direito do mouse em cada um deles e selecionando a opção “Desafixar do Início”).
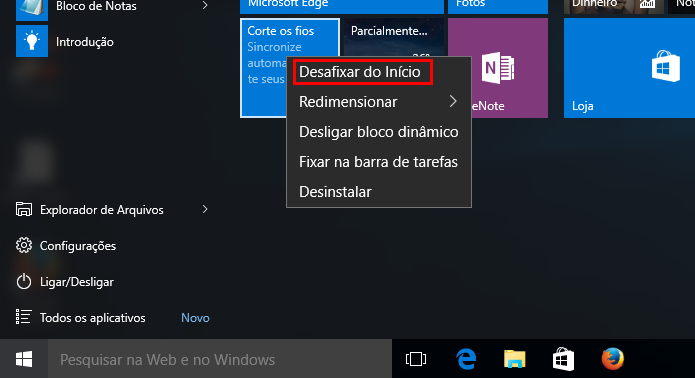 Removendo blocos do menu Iniciar do Windows 10 (Foto: Reprodução/Edivaldo Brito)
Removendo blocos do menu Iniciar do Windows 10 (Foto: Reprodução/Edivaldo Brito)Quando remover todos, redimensione o menu Iniciar para que a área de blocos desapareça.
Pronto! Depois de fazer os ajustes e colocar em prática o que foi mostrado aqui, você certamente perderá menos tempo no sistema e começará a gostar mais do menu Iniciar do Windows 10.