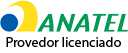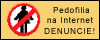Pequenos detalhes que facilitam muito a operação da nova interface de Windows 8.1
E vamos adiante comentando as principais novidades do Windows 8.1 em relação ao seu antecessor Windows 8 (como se vê, no que me diz respeito, Windows 8.1 foi uma atualização tipo “upgrade” e não apenas um “update”; veja a diferença na primeira coluna desta série). Mas antes vale comentar que uma destas novidades, de tal importância que eu havia reservado toda uma coluna apenas sobre ela, é a magnífica integração de Windows 8.1 com o SkyDrive, a “nuvem” da Microsoft. No entanto, Mestre Flávio Xandó também se encantou com ela e se antecipou, publicando a coluna “O SkyDrive do Windows 8.1 mudando minha forma de lidar com arquivos”. E quando Mestre Xandó escreve sobre um assunto, pouco ou nada resta a acrescentar. Portanto, ainda ressaltando que a integração com o SkyDrive é uma das mudanças relevantes do Windows 8.1 (a ponto de fazer com que a MS tenha incluído o ícone do SkyDrive no painel esquerdo do ex-Windows Explorer, agora Explorador de Arquivos), me abstenho de discuti-la e recomendo aos interessados que consultem o artigo do Xandó, onde encontrarão tudo o que é necessário saber sobre o assunto escrito de forma melhor e mais concisa do que encontrariam aqui.
Agora, vamos em frente.
Começando com alguns recursos simples, mas que facilitam muito a vida de quem opera Windows 8.x em máquinas com teclado e mouse (que, como devem lembrar, é o foco principal desta série de colunas).
O teclado tem quatro “teclas de direção”, aquelas apontando para direita, esquerda, para cima e para baixo, que em geral usamos para mover o cursor em um texto. Pois bem: em Windows 8.x, combinadas com a tecla Windows, elas têm uma utilidade adicional inestimável, particularmente para quem está usando os aplicativos Nativos ou a tela Iniciar em uma máquina desprovida de tela sensível ao toque. Senão vejamos.
Para quem trabalha com teclado e mouse, uma das coisas mais desagradáveis na nova interface é fechar um aplicativo Nativo. Em telas sensíveis ao toque é muito simples: arrasta-se o dedo na tela de cima para baixo e temos conversado. Já com o mouse a coisa complica: há que movê-lo até o topo da tela, esperar que o cursor assuma o formato de uma pequena mão aberta e então arrastá-la até a base da tela. Desagradável, pois não? Então vou lhe fornecer dois atalhos de teclado que resolvem seu problema. O primeiro, velho dos tempos de Windows XP, é a combinação “Alt+F4”. Mas se você não quer memorizar teclas, há uma mais fácil de lembrar: a combinação “Windows+Seta para baixo”, que de certa forma corresponde ao gesto de arrastar o dedo na tela no mesmo sentido. Já as combinações “Windows+Setas horizontais”, tanto nas janelas da Área de Trabalho quando nos aplicativos Nativos, colocam o aplicativo que tem o foco em uma janela que ocupa meia tela na vertical. Se você usa mais de um monitor, cada vez que repetir o atalho a janela “salta” meia tela para um lado ou para outro, dependendo da seta acionada, o que a pode levar até outro monitor. Parece bobagem, mas facilita muito a vida de quem usa Windows 8.1 em tela não sensível ao toque.
Outro ponto que, em Windows 8, parecia incomodar muita gente, eram os cantos ativos (“hot corners”) do topo da tela. Explicando para quem não sabe do que se trata: em Windows 8.x mover o mouse até qualquer canto (mas canto mesmo, até que o ponteiro quase desapareça) ativa uma função. Se for um dos cantos do lado direito, abre a uma barra vertical com alguns botões (que já veremos quais são e que, em inglês, a MS batizou de “charms”). Já os cantos do lado esquerdo mostra uma sucessão de miniaturas de janelas com as telas dos aplicativos em segundo plano. Pois bem: por alguma razão algumas pessoas se incomodam com isto, particularmente no que toca aos cantos superiores da tela. A estes a MS agora permite desativar os cantos ativos superiores desmarcando as duas primeiras entradas da nova guia Navegação da janela “Propriedades da barra de tarefas e navegação” (clicar com o botão direito na barra de tarefas e escolher a entrada “Propriedades”).
E já que falamos na barra vertical de botões, vejamos o que há nela. São cinco botões, “Pesquisar”, “Compartilhar”, “Iniciar”, “Dispositivos” e “Configurações”. Deles, sem dúvida o mais importante é este último, que leva a uma nova barra lateral com diversos conjuntos de ajustes para alterar o comportamento e o aspecto da interface. Pois bem: se você acha (como eu) desagradável ficar passeando com o ponteiro do mouse até achar o cantinho exato em que ele abre a barra, pode abri-la diretamente com o atalho “Windows+C”. Mas se você sequer deseja se dar ao trabalho de abri-la, pode acionar qualquer das funções de seus botões combinando a tecla Windows com as dos caracteres “S”, para “Pesquisar” (mas adiante veremos que há uma forma mais fácil e eficaz de iniciar uma pesquisa), “H” para “Compartilhar”, a tecla Windows pura para “Iniciar” (que leva à tela Iniciar), “K” para “Dispositivos” e finalmente “I” para “Configurações” (que, suspeito, será o único destes atalhos que você usará com alguma frequência, portanto convém memorizar).
Uma coisa que incomoda muito a quem está trabalhando na tela Iniciar e deseja movê-la na horizontal para ter acesso aos blocos ocultos é como fazer isto. Em uma tela sensível ao toque, nada mais simples: basta arrastar o dedo sobre a tela. Com o mouse, não adianta arrastar com o ponteiro, por alguma razão isto simplesmente não funciona. E então, como fazê-lo?
Bem, se seu mouse é de três botões (ou de “rodinha”, como são mais conhecidos), a coisa não poderia ser mais fácil: basta girar a rodinha para adiante e para trás, que toda a tela se move horizontalmente.
Se seu mouse não é deste tipo ou se você está trabalhando com um sistema que usa um “mousepad”, como a maioria dos computadores portáteis, pode conseguir o mesmo efeito deslizando dois dedos simultânea e paralelamente no “mousepad”, seja na horizontal, seja na vertical.
Mas se você não dispuser de nenhum destes recursos, ainda assim pode mover a tela acionando a barra de deslocamento lateral situada na base da tela Iniciar, um procedimento tedioso e desagradável. Neste caso, sugiro uma alternativa que funciona tanto melhor quanto maior for sua tela: minimizar totalmente a tela Iniciar (veja o aspecto da tela Iniciar minimizada na figura que ilustra esta coluna) e clicar no grupo de blocos desejado. Isto pode ser feito de duas maneiras: ou clicando no pequeno sinal de subtração situado na extremidade direita da barra de deslocamento horizontal da base da tela ou acionando o atalho “Ctrl+-“ (ou seja, combinando a tecla “Ctrl” com o sinal de subtração). Um clique em qualquer ponto da tela (ou o atalho “Ctrl++, combinando a tecla Ctrl com o sinal de adição) faz os blocos da tela Iniciar retornarem ao tamanho normal. E acionar a tecla Windows, simples, sem combiná-la com nenhuma outra, passa para a Área de Trabalho (ou seja: a tecla Windows funciona como um comutador entre a tela Iniciar e a Área de Trabalho).
Por fim, algumas refrescâncias (não é formidável esta palavra que os publicitários inventaram para substituir o termo “frescura” do vernáculo?). Se você quiser, pode exibir uma apresentação de imagens em sua tela de bloqueio (aquela que entra automaticamente quando o computador detecta certo período de inatividade). Para isto, acione a barra vertical de botões, clique em “Configurações” (ou vá direto para lá com “Windows+I”), acione “Mudar configurações do computador” na base do painel de configurações e, em “Computador e dispositivos”, “Tela de bloqueio” ligue “Reproduzir uma apresentação de slides na tela de bloqueio”. Para escolher as imagens, clique no botão “Procurar”, logo acima, para abrir a galeria de imagens e selecionar o conjunto que deseja exibir na tela de bloqueio (note que se você não quiser uma apresentação de imagens e preferir simplesmente exibir uma única imagem estática, pode selecionar apenas esta imagem).
Por hoje, basta. Mesmo porque só ficou faltando o novo (e poderosíssimo) mecanismo de pesquisa e uma ou outra novidade no novo Explorador de Arquivos (inclusive o desaparecimento das Bibliotecas, que, no entanto, podem ser recuperadas).
Vamos ver isto na próxima coluna.
B Piropo