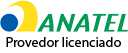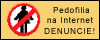O SmartThings é um aplicativo da Samsung que permite conectar e controlar eletrônicos inteligentes pelo celular, usando Internet Wi-Fi e Bluetooth. O programa grátis está disponível para baixar em celulares Android e iPhone (iOS), basta acessar a loja de apps do seu smartphone para fazer o download. Pelo programa é possível, por exemplo, comandar remotamente o uso de diversos aparelhos, como lâmpada inteligente, smart TV, ar-condicionado, geladeira e até máquina de lavar - desde que eles sejam compatíveis com o SmartThings.
O software também permite verificar se algo está ligado na sua casa quando você estiver fora, e você pode configurá-lo para receber notificações diárias sobre o consumo de energia dos eletrodomésticos. Outras ações inteligentes incluem o uso de aparelhos para cuidar do seu animal de estimação, ou mesmo proteger a casa para detectar qualquer tipo de violação de segurança, vazamento de água ou incêndio. É possível ainda criar rotinas e cenários que prometem te ajudar no dia a dia. Confira, a seguir, como usar o SmartThings.
/i.s3.glbimg.com/v1/AUTH_08fbf48bc0524877943fe86e43087e7a/internal_photos/bs/2023/l/K/oVaUCuSJuWqTWWMRnx3w/smartthings-0.jpg)
SmartThings: como fazer download e usar o app de casas conectadas — Foto: Rubens Achilles/TechTudo
Como usar o SmartThings Samsung
Passo 1. Baixe o SmartThings na loja de apps do seu celular. Para isso, basta acessar a Google Play Store ou a App Store e digitar "SmartThings" no campo de busca. Em seguida, toque em "Instalar" e aguarde;
/i.s3.glbimg.com/v1/AUTH_08fbf48bc0524877943fe86e43087e7a/internal_photos/bs/2023/k/p/BBphaPTQOhITgc2COoRA/smartthings.jpg)
Aprenda a baixar o app SmartThings, da Samsung — Foto: Reprodução/TechTudo
Passo 2. Ao abrir o app, faça o login utilizando uma das opções disponíveis: e-mail, número de telefone, conta do Google ou QR code. Lembrando que é necessário autorizar o uso do Wi-Fi e do Bluetooth para que o celular possa se conectar aos outros aparelhos;
/i.s3.glbimg.com/v1/AUTH_08fbf48bc0524877943fe86e43087e7a/internal_photos/bs/2023/u/7/MyM0QQQ6q7tZSILAfX4Q/smartthings1.jpg)
Permita que o app SmartThings ative o Wi-Fi e o Bluetooth para se conectar aos aparelhos da sua casa — Foto: Reprodução/Paola Mansur
Passo 3. Para conectar um aparelho, vá para a aba "Aparelhos" e toque no símbolo de "+", no canto superior direito. Em seguida, selecione a preferência para adicionar o dispositivo. Você pode optar por ler um QR Code, buscar por aparelhos próximos, inserir um código de configuração ou fazer a busca por tipo de aparelho ou marca;
/i.s3.glbimg.com/v1/AUTH_08fbf48bc0524877943fe86e43087e7a/internal_photos/bs/2023/H/P/IYPXbBSFAjMPwh2YAHaw/smartthings2.jpg)
Adicione diversos dispositivos ao app SmartThings e crie uma casa conectada — Foto: Reprodução/Paola Mansur
Passo 4. Neste tutorial, vamos buscar por aparelhos próximos. Certifique-se de que o outro dispositivo esteja ligado e pronto para se conectar. Feito isso, encontre o aparelho desejado e toque em "Adicionar". Uma mensagem de pedido de pareamento será exibida no seu telefone, basta tocar em "Parear" para concluir a conexão. Os testes do TechTudo foram feitos com o aparelho identificado como "My Speaker F012";
/i.s3.glbimg.com/v1/AUTH_08fbf48bc0524877943fe86e43087e7a/internal_photos/bs/2023/9/I/rjtwEwRdmHazUywiWIJw/smartthings3.jpg)
Confirme a conexão do dispositivo no SmartThing — Foto: Reprodução/Paola Mansur
Passo 5. Com o dispositivo conectado, na aba "Aparelhos", você poderá dar comandos diretamente do seu celular. Toque no item e veja as configurações. Com o "My Speaker F012", foi possível mudar a faixa da música que estava tocando, aumentar o volume do speaker, verificar a porcentagem da bateria, entre outros tópicos. Esses comandos vão variar de acordo com o tipo de dispositivo que você conectar ao app;
/i.s3.glbimg.com/v1/AUTH_08fbf48bc0524877943fe86e43087e7a/internal_photos/bs/2023/P/W/hrlMRyTxqBDcQwBeaZKw/smartthings4.jpg)
É possível controlar o dispositivo vinculado ao seu celular utilizando o app SmartThings — Foto: Reprodução/Paola Mansur
Passo 6. Já na aba "Vida", o app oferece conjuntos de comandos que vão te ajudar a economizar energia (opção “Energy”), a cuidar do seu animal de estimação (em "Pet Care”), definir ajustes de segurança para sua casa ("Home Monitor”) e ativar avisos de refeições (“Cooking”). Para ativar as funções, pressione o tópico desejado e, na página seguinte, configure os comandos de acordo com o seu perfil. Vale destacar que esses recursos vão variar de acordo com os aparelhos que você tiver em casa.
/i.s3.glbimg.com/v1/AUTH_08fbf48bc0524877943fe86e43087e7a/internal_photos/bs/2023/A/u/oAxZ0jTvuf8va1E64lPw/smartthings5.jpg)
Cuide do seu pet utilizando o Pet Care do SmartThings — Foto: Reprodução/Paola Mansur
Como criar uma rotina ou um cenário no app SmartThings Samsung
É possível usar o app SmartThings para criar rotinas e cenários, com o objetivo de automatizar sua casa inteligente. Cenários são conjuntos de ações que podem acontecer simultaneamente, ao simples comando do usuário. O usuário pode, por exemplo, criar um cenário de "Bom dia" que acenda as luzes e desligue o ar-condicionado smart com um só toque no app. Já as rotinas funcionam de forma condicional. É possível programar o ar-condicionado para ligar sozinho sempre que o app identificar que o usuário está chegando, por exemplo. A seguir, veja como criar cenários e rotinas.
Passo 1. Na página "Automações" do SmartThings, é possível criar diversos cenários para realizar tarefas diárias de forma prática, como ligar uma TV com um simples toque no seu celular. Basta tocar no símbolo de "+", no canto superior direito, e então em "Criar cenário". Defina o título e adicione o que você quer que aconteça tocando em "Ações". Pronto, seu cenário foi criado! Para ativar, basta tocar no símbolo de play do seu cenário;
/i.s3.glbimg.com/v1/AUTH_08fbf48bc0524877943fe86e43087e7a/internal_photos/bs/2023/7/u/KB0MkHSBSEgQ8H73K7lw/smartthings6.jpg)
Faça cenários e use o celular para controlar dispositivos com o SmartThings — Foto: Reprodução/Paola Mansur
Passo 2. Para criar uma rotina, faça o mesmo caminho anterior e toque em "Criar rotina". A rotina é definida de acordo com as suas necessidades. Comece adicionando as condições de funcionamento da rotina em "Adicione o que acionará esta rotina". Em seguida, indique as ações a serem executadas em "Adicione o que esta rotina fará". Em ambos os itens, é possível adicionar mais de uma situação. A sua rotina será executada de acordo com as suas definições.
/i.s3.glbimg.com/v1/AUTH_08fbf48bc0524877943fe86e43087e7a/internal_photos/bs/2023/0/m/22uIFDS8eCvvGZFom0Zw/smartthings7.jpg)
As rotinas são ativadas automaticamente de acordo com o que você definiu — Foto: Reprodução/Paola Mansur
Como saber se um dispositivo inteligente é compatível com o SmartThings Samsung?
Passo 1. Para saber se um dispositivo é compatível com o app SmartThings, acesse a página "Saiba quais dispositivos podem ser usados no SmartThings", disponível aqui. Em seguida, clique no menu "Dispositivos Compatíveis";
/i.s3.glbimg.com/v1/AUTH_08fbf48bc0524877943fe86e43087e7a/internal_photos/bs/2023/z/Y/yaS553SyyAyYBryz34kQ/smartthings-passo-1.jpg)
Para conferir quais aparelhos funcionam com o SmartThings dispositivos, clique em "Dispositivos Compatíveis" — Foto: Reprodução/Carolina Torres
Passo 2. O site vai te redirecionar para uma lista com ícones de todas as categorias de produtos compatíveis. Abaixo dos ícones, clique no botão "Dispositivos suportados";
/i.s3.glbimg.com/v1/AUTH_08fbf48bc0524877943fe86e43087e7a/internal_photos/bs/2023/1/K/W1JtVlQUCiANmfza4MqQ/smartthings-passo-2.jpg)
Clique no botão "Dispositivos suportados" para consultar se o seu dispositivo é compatível com o SmartThings — Foto: Reprodução/Carolina Torres
Passo 3. Na página seguinte, selecione a categoria de dispositivo que deseja consultar e, no campo de buscas, digite o número de série do produto;
/i.s3.glbimg.com/v1/AUTH_08fbf48bc0524877943fe86e43087e7a/internal_photos/bs/2023/y/z/8HuccNRhqh8nYgLBKKYQ/passo-3.jpg)
Na página de buscas, selecione a categoria do seu produto, e insira o número de série no campo de digitação — Foto: Reprodução/Carolina Torres
Passo 4. Se preferir, clique nos ícones de cada categoria e confira uma lista todos os modelos compatíveis com o aplicativo;
/i.s3.glbimg.com/v1/AUTH_08fbf48bc0524877943fe86e43087e7a/internal_photos/bs/2023/H/D/OwATuIS1GXHUkVr01hGg/smarthings-passo-4-2-.png)
Também é possível navegar por uma lista com todos os dispositivos compatíveis clicando no ícone de cada categoria — Foto: Reprodução/Carolina Torres
Pronto. Agora que você já sabe como automatizar a sua rotina, conecte seus aparelhos ao aplicativo SmartThings e controle sua casa conectada pelo celular.
Com informações de Samsung e SmartThings
*Este conteúdo faz parte do projeto Casa Conectada SmartThings, patrocinado pela Samsung.