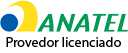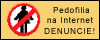Compartilhar tela no Teams é um recurso bastante utilizado pelos usuários do programa da Microsoft. O recurso permite transmitir diversos conteúdos do PC durante uma reunião ou em um chat com outras pessoas, e é bastante útil para exibir apresentações, relatórios, imagens ou documentos importantes que podem ser explicados com detalhes pelo responsável.
A plataforma possibilita que o usuário compartilhe tudo que está sendo exibido na tela do computador ou selecione apenas uma janela específica para transmitir, o que torna a apresentação mais privativa. Também existe a opção de compartilhar somente uma apresentação de slides do PowerPoint existente no PC. Confira, a seguir, como compartilhar tela no Teams.
/i.s3.glbimg.com/v1/AUTH_08fbf48bc0524877943fe86e43087e7a/internal_photos/bs/2020/K/X/DUls9FQWWkStV1jEfXzA/20200325-173712-1-.jpg)
Microsoft Teams permite compartilhar tela do computador em reunião — Foto: Paulo Alves/TechTudo
Google Meet: microfone não funciona. Como resolver? Participe no Fórum do TechTudo
Como compartilhar tela no Teams em reunião
Passo 1. Para compartilhar tela no Teams durante uma reunião, clique no ícone “Compartilhar conteúdo”, localizado no canto superior direito da tela;
/i.s3.glbimg.com/v1/AUTH_08fbf48bc0524877943fe86e43087e7a/internal_photos/bs/2021/y/x/OhsMRaRNmAgCyNVBuvIw/teams-1-.jpg)
Teams permite compartilhar tela do computador durante reunião — Foto: Reprodução/Rodrigo Fernandes
Passo 2. Clique na opção “Tela” para transmitir a tela do seu computador;
/i.s3.glbimg.com/v1/AUTH_08fbf48bc0524877943fe86e43087e7a/internal_photos/bs/2021/I/P/UxLix7T9OmCF1CQIlDvQ/teams-2-.jpg)
Usuário pode compartilhar tudo que está sendo exibido na tela — Foto: Reprodução/Rodrigo Fernandes
Passo 3. Sua tela será compartilhada imediatamente — uma moldura vermelha indicará que a tela está sendo compartilhada;
/i.s3.glbimg.com/v1/AUTH_08fbf48bc0524877943fe86e43087e7a/internal_photos/bs/2021/K/T/gG0Hf1R0uM4VSKKbn2mA/teams-3-.jpg)
Tela compartilhada no Teams é sinalizada com moldura vermelha — Foto: Reprodução/Rodrigo Fernandes
Passo 4. Clique em “Parar de compartilhar” para interromper a transmissão imediatamente;
/i.s3.glbimg.com/v1/AUTH_08fbf48bc0524877943fe86e43087e7a/internal_photos/bs/2021/n/D/ABNBAdTpGAZbYsqJtrBw/teams-4-.jpg)
Ação para parar compartilhamento de tela no Teams — Foto: Reprodução/Rodrigo Fernandes
Passo 5. Note que, ao iniciar um compartilhamento de tela, você também pode optar por transmitir apenas uma janela específica aberta no computador ou apresentações do PowerPoint.
/i.s3.glbimg.com/v1/AUTH_08fbf48bc0524877943fe86e43087e7a/internal_photos/bs/2021/2/T/2MjdAAS82nCXKp2FTEHA/teams-5-.jpg)
Teams permite compartilhar janela ou documentos específicos — Foto: Reprodução/Rodrigo Fernandes
Como compartilhar tela no Teams pelo chat
Passo 1. Para compartilhar tela no Teams pelo chat, clique no ícone “Compartilhamento de tela”, no canto superior direito;
/i.s3.glbimg.com/v1/AUTH_08fbf48bc0524877943fe86e43087e7a/internal_photos/bs/2021/W/F/2bNINNSNS1LppuEstqog/teams-6-.jpg)
Imagem mostra como compartilhar tela no Teams durante um chat — Foto: Reprodução/Rodrigo Fernandes
Passo 2. Selecione “Área de Trabalho” para transmitir sua tela imediatamente;
/i.s3.glbimg.com/v1/AUTH_08fbf48bc0524877943fe86e43087e7a/internal_photos/bs/2021/o/I/ANfHChRSaG8ADjTU4gDw/teams-7-.jpg)
Usuário pode compartilhar tela por completo no Teams — Foto: Reprodução/Rodrigo Fernandes
Passo 3. Você também pode compartilhar a tela de uma janela específica aberta no computador;
/i.s3.glbimg.com/v1/AUTH_08fbf48bc0524877943fe86e43087e7a/internal_photos/bs/2021/F/1/uuLPBpR0A0r8U3KDCMZA/teams-8-.jpg)
Também é possível escolher janela específica para compartilhar no Teams — Foto: Reprodução/Rodrigo Fernandes
Passo 4. Para encerrar a transmissão, basta clicar novamente no ícone de compartilhamento de tela.
/i.s3.glbimg.com/v1/AUTH_08fbf48bc0524877943fe86e43087e7a/internal_photos/bs/2021/j/V/SMVh9dRSGMaYn20ubAdg/teams-9-.jpg)
Encerrando o compartilhamento de tela no chat do Teams — Foto: Reprodução/Rodrigo Fernandes
Pronto. Utilize as dicas para saber como compartilhar tela no Teams e apresentar conteúdos facilmente.
Veja também: como fazer uma chamada de vídeo em grupo no WhatsApp

Como fazer uma chamada de vídeo em grupo no WhatsApp