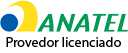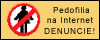Passar contatos do Android para iPhone (iOS) é algo fácil de ser feito pela sincronização. O recurso é uma alternativa para pessoas que estão mudando de celular ou que simplesmente querem compartilhar números entre dois smartphones. Vale dizer, porém, que essa função não é apresentada de forma nativa no sistema mobile do Google. Isso significa que o usuário precisa sincronizar os números na nuvem do serviço Contatos do Google e, posteriormente, importar o arquivo vCard para o iCloud.
Antes de iniciar o procedimento, identifique qual conta da Apple está logada no iPhone para que os contatos sejam importados corretamente. Além disso, tenha certeza de que o telefone está sincronizado com o serviço de nuvem da Apple. A seguir, confira como transferir contatos do Android para o iPhone.
/i.s3.glbimg.com/v1/AUTH_08fbf48bc0524877943fe86e43087e7a/internal_photos/bs/2021/Q/k/Uw976uRWWCpqA0FAfiOw/iphone-12-pro-ios-14.jpg)
Tutorial mostra como passar contatos do Android para o iPhone usando o Contatos do Google e o iCloud — Foto: Rubens Achilles/TechTudo
Como salvar um contato do WhatsApp no iPhone? Veja no Fórum do TechTudo.
Como passar contatos do Android para iPhone usando a sincronização da conta do Google
Passo 1. Acesse, pelo celular, o serviço Contatos do Google (https://contacts.google.com/) e toque em seu nome de usuário. Se não estiver logado, use seus dados de acesso do Google para entrar. Em seguida, mantenha ativada a opção "Contatos" no menu "Sincronização". Isso garantirá que seus contatos do Android fiquem salvos na nuvem;
/i.s3.glbimg.com/v1/AUTH_08fbf48bc0524877943fe86e43087e7a/internal_photos/bs/2021/M/Y/oHEFP7RzAbGJzN9qusCg/passo-6.jpg)
Como transferir contatos do Android para iPhone: imagem mostra processo para ativar sincronização de contatos — Foto: Reprodução/Marvin Costa
Passo 2. Acesse, pelo computador, o Contatos do Google (https://contacts.google.com/) e toque sobre a opção "Exportar";
/i.s3.glbimg.com/v1/AUTH_08fbf48bc0524877943fe86e43087e7a/internal_photos/bs/2021/L/m/blT2XKT4iBj9GdbaPUDw/passo-1.jpg)
Ação mostra como exportar contato do Android para o iPhone com o serviço Contatos do Google — Foto: Reprodução/Marvin Costa
Passo 3. Selecione a opção "vCard (dos contatos do iOS) e selecione "Exportar". Salve o arquivo em um local que possa encontrar com facilidade;
/i.s3.glbimg.com/v1/AUTH_08fbf48bc0524877943fe86e43087e7a/internal_photos/bs/2021/l/z/N8zcsCRBSlFlHCN54RBA/passo-2.jpg)
Ação mostra como baixar um VCard para importar contatos do Android para o iPhone — Foto: Reprodução/Marvin Costa
Passo 4. Acesse o iCloud pelo computador (https://www.icloud.com/) usando o mesmo ID da Apple que está sincronizado em seu iPhone. Nas opções iniciais, toque sobre "Contatos";
/i.s3.glbimg.com/v1/AUTH_08fbf48bc0524877943fe86e43087e7a/internal_photos/bs/2021/d/4/kWc3bjQIqUfoR3uTsU3w/passo-3.jpg)
Ação para acessar a opção de contatos do iPhone na nuvem do iCloud — Foto: Reprodução/Marvin Costa
Passo 5. Selecione o ícone de engrenagem, no canto inferior esquerdo da tela, e escolha a opção "Importar vCard";
/i.s3.glbimg.com/v1/AUTH_08fbf48bc0524877943fe86e43087e7a/internal_photos/bs/2021/3/Y/FQFdadSm65qMLFKqRWAw/passo-4.jpg)
Ação para importar contatos para o iCloud usando um vCard — Foto: Reprodução/Marvin Costa
Passo 6. Selecione o vCard que baixou do Google e toque em "Abrir". Feito isso, os contatos do Android serão sincronizados com o iPhone.
/i.s3.glbimg.com/v1/AUTH_08fbf48bc0524877943fe86e43087e7a/internal_photos/bs/2021/S/3/PAAovFSrutKeKPVWwwIw/passo-5.jpg)
Ação mostra como abrir vCard baixado e importar contatos do Android para iPhone — Foto: Reprodução/Marvin Costa

Conheça as funções do novo iOS 15