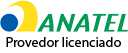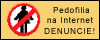Colocar foto no Google Meet é um procedimento fácil que pode ser feito pelo computador. A alteração da foto do Gmail também pode ser feita pelo celular, em aparelhos Android e iPhone (iOS), por meio das configurações da conta Google, uma vez que o serviço de videochamadas é vinculado à conta principal.
A troca de foto implica a alteração da imagem em todas as outras plataformas que o usuário utiliza, como Gmail e Google Drive. O Google destaca ainda que a alteração pode levar até dois dias para ser efetivada em todos os serviços. Confira, a seguir, como colocar foto no Google Meet pelo PC.
/i.s3.glbimg.com/v1/AUTH_08fbf48bc0524877943fe86e43087e7a/internal_photos/bs/2020/1/t/rlH6YuRDa5LaDllAh8mw/meet-1-.jpg)
Google Meet: tutorial mostra como mudar a foto do perfil — Foto: Marvin Costa/TechTudo
Google Meet: microfone não funciona. Como resolver? Tire dúvidas no Fórum do TechTudo
Como colocar foto no Google Meet
Passo 1. Para colocar foto no Google Meet, abra o site do serviço (meet.google.com) e clique no seu avatar, no canto superior direito da tela. Então, selecione “Gerenciar sua Conta Google”;
/i.s3.glbimg.com/v1/AUTH_08fbf48bc0524877943fe86e43087e7a/internal_photos/bs/2021/B/X/rWE6rsS8yfJq8B0NXRmQ/google-meet-1.jpg)
Ação para acessar Gerenciador de Conta Google por meio do Google Meet — Foto: Reprodução/Rodrigo Fernandes
Passo 2. Vá em “Informações pessoais" e, no campo “Foto”, clique no seu avatar para alterar a foto de perfil para Meet;
/i.s3.glbimg.com/v1/AUTH_08fbf48bc0524877943fe86e43087e7a/internal_photos/bs/2021/r/2/RcfkrVQUCIMJK9ejSlbw/google-meet-2.jpg)
Ação para colocar foto no Google Meet dentro das configurações da Conta Google — Foto: Reprodução/Rodrigo Fernandes
Passo 3. Com a foto aberta, clique na opção “Alterar”;
/i.s3.glbimg.com/v1/AUTH_08fbf48bc0524877943fe86e43087e7a/internal_photos/bs/2021/v/A/sZuGh5Q9mMymJEDe2KqA/google-meet-3.jpg)
Como colocar foto no Google Meet: nesta tela, é possível remover ou alterar a imagem de perfil — Foto: Reprodução/Rodrigo Fernandes
Passo 4. Selecione a opção desejada: usuários podem usar uma foto do Google Fotos, do seu computador ou capturar uma nova imagem com a câmera;
/i.s3.glbimg.com/v1/AUTH_08fbf48bc0524877943fe86e43087e7a/internal_photos/bs/2021/C/E/MjEpAgT3STxW2M0dZd8A/google-meet-4.jpg)
Como colocar foto no Google Meet: fotos de perfil podem ser enviadas do Google Fotos, do computador ou capturadas na hora — Foto: Reprodução/Rodrigo Fernandes
Passo 5. Edite a foto para que fique ajustada ao seu rosto e clique no botão “Salvar como foto do perfil”;
/i.s3.glbimg.com/v1/AUTH_08fbf48bc0524877943fe86e43087e7a/internal_photos/bs/2021/o/A/pQcbnOQvCx3ra2UCdfCQ/google-meet-5.jpg)
É possível cortar a foto de perfil do Google Meet para delimitar o rosto — Foto: Reprodução/Rodrigo Fernandes
Passo 6. Visualize a confirmação da troca e o lembrete de que poderá levar até dois dias para que a imagem seja alterada em todos os serviços do Google.
/i.s3.glbimg.com/v1/AUTH_08fbf48bc0524877943fe86e43087e7a/internal_photos/bs/2021/N/J/gcvLYlQAGUBaaQDjU6oA/google-meet-6.jpg)
Imagem mostra que Google pode levar até dois dias para trocar foto do perfil — Foto: Reprodução/Rodrigo Fernandes
Pronto. Utilize a dica para colocar foto no Google Meet e configurar o seu perfil.