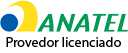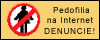É possível gravar reuniões e aulas no Zoom por meio de uma ferramenta disponibilizada pelo programa. O serviço permite capturar imagens e áudios das chamadas, possibilitando recuperar posteriormente todo o conteúdo apresentado. Os arquivos são baixados em formato MP4 e o usuário pode escolher o diretório em que serão armazenados no computador.
Vale destacar que o anfitrião precisa liberar a função para que os demais participantes consigam gravar a chamada ao usar o zoom no PC. Confira, no tutorial a seguir, como gravar reuniões e aulas no Zoom.
/i.s3.glbimg.com/v1/AUTH_08fbf48bc0524877943fe86e43087e7a/internal_photos/bs/2020/Z/a/UYNiFjRSmH2HTw0E9zCg/20200323-200627-1-.jpg)
Tutorial mostra como gravar reuniões e aulas no Zoom — Foto: Paulo Alves/TechTudo
Como fazer funcionar microfone no Google Meet? Tire dúvidas no Fórum do TechTudo
Como gravar reuniões e aulas no Zoom
Passo 1. Para gravar reuniões e aulas no Zoom, clique no botão "Gravar" ou "Record". Feito isso, o recurso será iniciado imediatamente;
/i.s3.glbimg.com/v1/AUTH_08fbf48bc0524877943fe86e43087e7a/internal_photos/bs/2021/A/9/GBfNTARKy1m7yY14WWpQ/zoom-1.jpg)
Como gravar reuniões no Zoom? Programa tem atalho para capturar videochamada na íntegra — Foto: Reprodução/Rodrigo Fernandes
Passo 2. Um atalho com as opções para pausar e encerrar a gravação aparecerá na tela. Clique nos botões caso precise interromper a ferramenta;
/i.s3.glbimg.com/v1/AUTH_08fbf48bc0524877943fe86e43087e7a/internal_photos/bs/2021/q/B/W4Mw98QFOCDB3pgbPwNg/zoom-2.jpg)
Como gravar aulas no Zoom? É possível pausar ou interromper a gravação quando quiser — Foto: Reprodução/Rodrigo Fernandes
Passo 3. Ao clicar em "Encerrar" ou "End", no canto direito inferior da tela, duas opções são disponibilizadas. Para encerrar a reunião, clique na primeira opção, conforme mostra o exemplo abaixo. Caso a chamada seja encerrada com o recurso ativado, a gravação será finalizada automaticamente;
/i.s3.glbimg.com/v1/AUTH_08fbf48bc0524877943fe86e43087e7a/internal_photos/bs/2021/K/q/sS1mBLTSmApTDucgvw0g/zoom-3.jpg)
Opção para encerrar uma chamada no Zoom pelo computador; veja como gravar no Zoom — Foto: Reprodução/Rodrigo Fernandes
Passo 4. Automaticamente após o encerramento da chamada, o programa converterá a mídia para salvar como arquivo de vídeo;
/i.s3.glbimg.com/v1/AUTH_08fbf48bc0524877943fe86e43087e7a/internal_photos/bs/2021/b/Y/K13y88TnGKY75xkUbHjg/zoom-4.jpg)
Tutorial mostra como gravar vídeo no Zoom — Foto: Reprodução/Rodrigo Fernandes
Passo 5. Os arquivos de vídeo e áudio gravados na reunião são disponibilizados separadamente;
/i.s3.glbimg.com/v1/AUTH_08fbf48bc0524877943fe86e43087e7a/internal_photos/bs/2021/K/t/bsJ9jhRviFUxmXhevzrA/zoom-5.jpg)
Como baixar vídeo gravado do Zoom? Arquivo é salvo em formato MP4 — Foto: Reprodução/Rodrigo Fernandes
Passo 6. Para alterar o local em que os arquivos são salvos, acesse o ícone de engrenagem localizado no menu principal do Zoom;
/i.s3.glbimg.com/v1/AUTH_08fbf48bc0524877943fe86e43087e7a/internal_photos/bs/2021/g/O/nvsWBHSmATkABQrW1TyQ/zoom-6.jpg)
Como gravar reunião do Zoom pelo PC? Para alterar o local, acesse as configurações do programa Zoom — Foto: Reprodução/Rodrigo Fernandes
Passo 7. Em "Gravação" ou "Recording", no menu lateral, existe a opção de alteração do local em que a gravação será realizada;
/i.s3.glbimg.com/v1/AUTH_08fbf48bc0524877943fe86e43087e7a/internal_photos/bs/2021/Y/r/p2lpdQSU2OJZvAuisCNg/zoom-7.jpg)
Como baixar gravação do Zoom? Programa permite escolher local de destino do vídeo — Foto: Reprodução/Rodrigo Fernandes
Aproveite as dicas e saiba como gravar reuniões e aulas no Zoom, facilitando o acesso aos materiais disponibilizados durante as chamadas.
Veja também: Como baixar vídeos do YouTube sem precisar instalar programas

Como baixar vídeos do YouTube sem precisar instalar programas