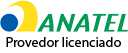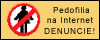No Word, colocar imagens em um documento usando o celular é uma tarefa simples. O app permite editar, cortar, aplicar molduras e até mesmo alterar o alinhamento de figuras diversas. Desse modo, o usuário é capaz de personalizar seus trabalhos de forma prática e rápida. O programa é disponibilizado gratuitamente pela Microsoft e tem um layout semelhante ao do Office para PC.
Confira a seguir o passo a passo de como colocar imagens no Word pelo celular. O procedimento foi feito em celular Android, mas o aplicativo também está disponível para iPhone (iOS).
/s.glbimg.com/po/tt2/f/original/2017/03/16/word-android-marca.jpg)
Veja como inserir imagens no Word pelo smartphone — Foto: Ana Marques/TechTudo
Como colocar foto no Word pelo celular
Passo 1. Baixe o Word na Google Play Store ou App Store. É recomendado que o usuário conecte sua conta no Google para facilitar o uso do programa. Caso prefira pular esta etapa, toque na opção "entrar mais tarde";
/i.s3.glbimg.com/v1/AUTH_08fbf48bc0524877943fe86e43087e7a/internal_photos/bs/2021/k/V/XB6FytS1uBT1lQvqf48Q/passo-1-editado.png)
Baixe o aplicativo do Word no seu telefone — Foto: Reprodução/Luiza Loubak
Passo 2. Feito isso, basta importar um documento já existente no seu Drive ou até mesmo criar um novo arquivo para começar a edição;
/i.s3.glbimg.com/v1/AUTH_08fbf48bc0524877943fe86e43087e7a/internal_photos/bs/2021/b/Y/wNzk6TTDAIN4A40oofPg/passo-2-editado.png)
Adicionar imagens no app do Word: importe ou crie arquivos no celular — Foto: Reprodução/Luiza Loubak
Passo 3. Toque na parte do texto em que deseja inserir a imagem. Logo depois, pressione o ícone "A", perto da lupa, no canto superior esquerdo;
/i.s3.glbimg.com/v1/AUTH_08fbf48bc0524877943fe86e43087e7a/internal_photos/bs/2021/c/4/ABS2ALST6nLyIzy20nWw/passo-3.png)
Clique no ícone para editar o documento e adicionar imagem no Word — Foto: Reprodução/Luiza Loubak
Passo 4. Em seguida, toque na opção "inserir" e anexe a imagem já previamente baixada na galeria de fotos;
/i.s3.glbimg.com/v1/AUTH_08fbf48bc0524877943fe86e43087e7a/internal_photos/bs/2021/H/H/VOUQ6WSViQUZiUvL1sPQ/passo-4.png)
Anexe a imagem já baixada no app do Word — Foto: Reprodução/Luiza Loubak
Passo 5. Caso necessário, também é possível alterar luz, tamanho e formato da imagem. Para isso, toque na figura e selecione as opções de edição, apresentadas logo abaixo do texto;
/i.s3.glbimg.com/v1/AUTH_08fbf48bc0524877943fe86e43087e7a/internal_photos/bs/2021/N/0/LYJpcHSDOFtM15AEuztw/passo-5.png)
Toque na imagem para ativar recursos de edição do app do Word — Foto: Reprodução/Luiza Loubak
Passo 6. Feito isso, basta salvar o arquivo editado no celular.
/i.s3.glbimg.com/v1/AUTH_08fbf48bc0524877943fe86e43087e7a/internal_photos/bs/2021/4/u/Ffy95ySC2tj0BeskFNyA/design-sem-nome.png)
Salve o documento do Word no celular — Foto: Reprodução/Luiza Loubak
Word dando tela preta ao digitar? Descubra como resolver no Fórum do TechTudo.

Como inserir linha no Word
*Nota de transparência: AliExpress e TechTudo mantêm uma parceria comercial. Ao clicar no link da loja, o TechTudo pode ganhar uma parcela das vendas ou outro tipo de compensação. Os preços mencionados podem sofrer variação e a disponibilidade dos produtos está sujeita aos estoques.