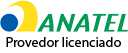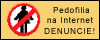Postar várias fotos no Instagram pelo PC é possível com a ajuda da extensão INSSIST, disponível para download no Chrome. Embora a rede social permita realizar diversas ações pela versão web e pelo aplicativo para Windows 10, ainda não é possível publicar imagens em um carrossel direto no computador. Por isso, é necessário recorrer ao plugin, que pode ser usado por perfis comuns e empresariais, sem limitação. Outra opção é utilizar o recurso oferecido pelo Estúdio de Criação, mas a ferramenta só está disponível para contas comerciais que estejam associadas a uma página no Facebook.
Após instalar a extensão gratuitamente no Chrome, basta acessar o recurso de agendamento de posts e usar a opção para realizar o upload de múltiplos arquivos, criando um carrossel de fotos. Em seguida, a ferramenta ainda permite definir legendas, adicionar locais e realizar marcações de amigos. Vale ressaltar que o plugin está disponível apenas em inglês, mas tem seu uso é bastante intuitivo. A seguir, veja como usar a extensão INSSIST para postar várias fotos no Instagram pelo PC.
/i.s3.glbimg.com/v1/AUTH_08fbf48bc0524877943fe86e43087e7a/internal_photos/bs/2017/8/Z/WUdklBQ9KaEU3kXOzayw/instagram-pc-1.png)
Tutorial mostra como postar fotos em modo carrossel no Intagram pelo PC — Foto: Carolina Ochsendorf/TechTudo
Quer comprar celular, TV e outros produtos com desconto? Conheça o Compare TechTudo
Veja também: Como o Instagram funciona? Entenda o algoritmo

Como o Instagram funciona? Entenda o algoritmo
Passo 1. Acesse a página de download da extensão INSSIST na Chrome Web Store e clique sobre o botão "Usar no Chrome";
/i.s3.glbimg.com/v1/AUTH_08fbf48bc0524877943fe86e43087e7a/internal_photos/bs/2020/I/9/JTwhxzSMeEBWFLDgoGdg/passo-1.jpg)
Ação para preparar o download da extensão INSSIST para usar o Instagram no PC — Foto: Reprodução/Marvin Costa
Passo 2. Clique em "Adicionar extensão" para que o plugin seja instalado no Chrome;
/i.s3.glbimg.com/v1/AUTH_08fbf48bc0524877943fe86e43087e7a/internal_photos/bs/2020/J/i/Lhqm5xTMioqRhsl3Bd6w/passo-2.jpg)
Ação para iniciar o download e a instalação da extensão INSSIST para usar o Instagram no PC — Foto: Reprodução/Marvin Costa
Passo 3. Com o Instagram previamente logado no Chrome, clique sobre o ícone da extensão no canto superior direito da tela;
/i.s3.glbimg.com/v1/AUTH_08fbf48bc0524877943fe86e43087e7a/internal_photos/bs/2020/I/P/SXhPdxQG6C19L1rPL0ig/passo-3.jpg)
Ação para iniciar o Instagram através da extensão INSSIS no Chrome — Foto: Reprodução/Marvin Costa
Passo 4. Clique no botão "Ok, Lets go" para iniciar o Instagram com o layout do aplicativo para smartphones;
/i.s3.glbimg.com/v1/AUTH_08fbf48bc0524877943fe86e43087e7a/internal_photos/bs/2020/x/0/fnWX4RSSAR3fqGiD11zg/passo-4.jpg)
Ação para iniciar o Instagram através da extensão INSSIS usando o Chrome — Foto: Reprodução/Marvin Costa
Passo 6. Vá no ícone de calendário, no canto esquerdo da tela, para acessar a ferramenta de agendamento de posts;
/i.s3.glbimg.com/v1/AUTH_08fbf48bc0524877943fe86e43087e7a/internal_photos/bs/2020/p/M/aZ0XjcSziB5v0gb7lsaA/passo-5.jpg)
Ação para acessar a opção para agendar posts no Instagram usando a extensão INSSIS para Chrome — Foto: Reprodução/Marvin Costa
Passo 7. Clique sobre a opção "Schedule a Post" para acessar a ferramenta de agendamento;
/i.s3.glbimg.com/v1/AUTH_08fbf48bc0524877943fe86e43087e7a/internal_photos/bs/2020/1/2/Jr71zuRtAs9wL1w1ThjA/passo-6.jpg)
Iniciar a ferramenta para agendamento de posts da extensão INSSIS para Chrome — Foto: Reprodução/Marvin Costa
Passo 8. Em "Create New Post", defina a legenda do seu post. A ferramenta também permite adicionar emojis, caso queria. Em seguida, clique em "Adicionar local" para iniciar a função de marcar a localização das fotos;
/i.s3.glbimg.com/v1/AUTH_08fbf48bc0524877943fe86e43087e7a/internal_photos/bs/2020/N/F/FIyMgHSQCZS0QL8SaP8g/passo-7.jpg)
Ação para definir a legenda de um carrossel de fotos do Instagram criado com a extensão INSSIS para Chrome — Foto: Reprodução/Marvin Costa
Passo 9. Digite o nome de um local e clique sobre o resultado correspondente para definir a marcação;
/i.s3.glbimg.com/v1/AUTH_08fbf48bc0524877943fe86e43087e7a/internal_photos/bs/2020/8/n/5BIt6dQI6Z7jP4ChBl3g/passo-8.jpg)
Ação para adicionar a localização de um local em um carrossel de fotos do Instagram criados com a extensão INSSIS para Chrome — Foto: Reprodução/Marvin Costa
Passo 10. Clique sobre a opção "Adicionar conteúdo" para abrir o explorador de arquivos do seu PC;
/i.s3.glbimg.com/v1/AUTH_08fbf48bc0524877943fe86e43087e7a/internal_photos/bs/2020/K/Z/kRRQaoQz6mJGVZhgm8Yw/passo-9.jpg)
Ação para iniciar o explorador de arquivos para fazer upload de fotos e criar um carrossel de imagens em um post do Instagram usando a extensão INSSIS — Foto: Reprodução/Marvin Costa
Passo 11. Use o explorador para encontrar as imagens que deseja utilizar no post. É interessante organizar previamente em uma pasta as imagens escolhidas. Selecione as imagens e clique sobre o botão "Abrir" para iniciar o upload para a interface da extensão INSSIS;
/i.s3.glbimg.com/v1/AUTH_08fbf48bc0524877943fe86e43087e7a/internal_photos/bs/2020/E/x/NZR7oKTHAFDSpqg9uXwg/passo-10.jpg)
Ação para fazer o upload de imagens na extensão INSSIS e criar um post carrossel do Instagram pelo PC — Foto: Reprodução/Marvin Costa
Passo 12. Você pode usar ferramentas para cortar a imagem, adicionar marcações e excluir arquivos indesejados usando os ícones abaixo de cada foto. Para esse tutorial, vamos utilizar a opção para marcar pessoas. Para isso, clique sobre o botão de avatar, como mostra a imagem abaixo;
/i.s3.glbimg.com/v1/AUTH_08fbf48bc0524877943fe86e43087e7a/internal_photos/bs/2020/r/P/DAyZBHRcuq3a6NG80auA/passo-11.jpg)
Ação para iniciar o processo para marcar pessoas em fotos do tipo carrossel do Instagram criadas pela extensão INSSIS — Foto: Reprodução/Marvin Costa
Passo 13. Clique sobre um ponto da imagem e digite o nome da pessoa que deseja marcar. Em seguida, clique sobre o nome da pessoa;
/i.s3.glbimg.com/v1/AUTH_08fbf48bc0524877943fe86e43087e7a/internal_photos/bs/2020/0/v/cuwkNFSdOx8DQP99ksuw/passo-12.jpg)
Ação para marcar um amigo em um post do tipo carrossel do Instagram criado com a extensão INSSIS para Chrome — Foto: Reprodução/Marvin Costa
Passo 14. Clique em "Salvar" para efetivar a marcação;
/i.s3.glbimg.com/v1/AUTH_08fbf48bc0524877943fe86e43087e7a/internal_photos/bs/2020/n/G/Y9gv5YSCWaTOjFxcrMVw/passo-13.jpg)
Ação para definir uma marcação de contatos sobre uma imagem de post carrossel do Instagram criado com a extensão INSSIS — Foto: Reprodução/Marvin Costa
Passo 15. Por fim, clique no botão de seta, no canto superior direito da tela, e selecione a opção "Publish Now";
/i.s3.glbimg.com/v1/AUTH_08fbf48bc0524877943fe86e43087e7a/internal_photos/bs/2020/0/o/BT6AF4RKmFjpSVPMyRFQ/passo-14.jpg)
Ação para definir o modo de post do Instagram como imediato pela extensão INSSIST para Chrome — Foto: Reprodução/Marvin Costa
Passo 16. Para finalizar o procedimento, clique sobre o botão "Publicar".
/i.s3.glbimg.com/v1/AUTH_08fbf48bc0524877943fe86e43087e7a/internal_photos/bs/2020/K/7/e4Z7QSRdKT7Ck3uF6V4g/passo-16.jpg)
Ação para publicar um carrossel de fotos no Instagram pelo PC usando a extensão INSSIST para Chrome — Foto: Reprodução/Marvin Costa
Aproveite a dica para criar um postar várias fotos no Instagram pelo PC.
Como postar fotos do feed do Instagram nos Stories? Descubra no Fórum do TechTudo