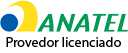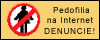O StoryboardThat permite criar storyboards de graça pelo computador. O site disponibiliza diversas ilustrações para contar histórias no formato quadro a quadro que podem ser confeccionados e baixados como PDF ou imagem. O usuário pode criar suas telas com diferentes cenários, personagens de diversos modelos, expressões faciais e figurinos, além de balões de texto, somente arrastando os itens para organizar os elementos na página de forma intuitiva.
Confira, no tutorial a seguir, como criar um storyboard grátis pelo site StoryboardThat. Vale ressaltar que a versão gratuita exibe a marca d’água do site nas telas e permite criar histórias com apenas três ou seis células, mas é possível obter mais possibilidades contratando um plano pago, que custa a partir de R$ 29,99 por mês.
/i.s3.glbimg.com/v1/AUTH_08fbf48bc0524877943fe86e43087e7a/internal_photos/bs/2020/Q/K/xZKEgdR2OmLABhUwlLMA/storyboard.jpg)
StoryboardThat permite criar storyboards de forma fácil pelo computador — Foto: Divulgação/StoryboardThat
Quer comprar celular, TV e outros produtos com desconto? Conheça o Compare TechTudo
Veja também: Comica: como transformar foto em caricatura

Comica: como transformar foto em caricatura
Passo 1. Acesse a página de criação do StoryboardThat (storyboardthat.com/storyboard-creator) e visualize as telas vazias. No menu superior, a opção de cenário já estará previamente selecionada. Navegue pelas subcategorias até encontrar o plano de fundo ideal. Então, arraste a imagem para a primeira célula;
/i.s3.glbimg.com/v1/AUTH_08fbf48bc0524877943fe86e43087e7a/internal_photos/bs/2020/e/v/b1cdmpQ3iSwhSPASR7fg/story-1.jpg)
Criando um storyboard do início — Foto: Reprodução/Rodrigo Fernandes
Passo 2. Após a seleção do cenário, utilize o menu para editar a imagem, mudando tamanhos e cores das paisagens e objetos. Clique em “Edit Scene” para mudar detalhes específicos;
/i.s3.glbimg.com/v1/AUTH_08fbf48bc0524877943fe86e43087e7a/internal_photos/bs/2020/s/B/ChyGUQTVq8gsXL8Wf1XQ/story-2.jpg)
Adicione cenários ao storyboard — Foto: Reprodução/Rodrigo Fernandes
Passo 3. Altere a hora do dia, o clima, detalhes do ambiente e outras possibilidades específicas de cada cenário. Finalize no botão “Update Scene”;
/i.s3.glbimg.com/v1/AUTH_08fbf48bc0524877943fe86e43087e7a/internal_photos/bs/2020/T/S/lJRf81SGmF2khiTDEOmA/story-3.jpg)
É possível editar cores e detalhes do cenário — Foto: Reprodução/Rodrigo Fernandes
Passo 4. Depois de escolher o cenário de cada cena, selecione a opção “Characters”, no menu superior, para adicionar as pessoas que vão conversar com o leitor da história. Navegue pelas subcategorias e arraste os personagens desejados para a tela;
/i.s3.glbimg.com/v1/AUTH_08fbf48bc0524877943fe86e43087e7a/internal_photos/bs/2020/8/A/77hCq7SqKGh9F0iTmJjw/story-4.jpg)
Adicione personagens à história — Foto: Reprodução/Rodrigo Fernandes
Passo 5. Posicione o personagem onde quiser e determine seu tamanho. Utilize o menu de opções para mudar cor do figurino, cabelo, pele e demais itens. Clique em “Edit Pose” para mudar seu movimento e expressões faciais;
/i.s3.glbimg.com/v1/AUTH_08fbf48bc0524877943fe86e43087e7a/internal_photos/bs/2020/N/S/gwI4B1SOWeVZEKBmxJuw/story-5.jpg)
Edite o personagem como quiser — Foto: Reprodução/Rodrigo Fernandes
Passo 6. Selecione a expressão facial do personagem e mude a posição de braços e pernas como quiser. Lembre-se de que você deve escolher uma expressão facial que combine com a situação retratada na cena. Ao final, clique em “Update Pose”;
/i.s3.glbimg.com/v1/AUTH_08fbf48bc0524877943fe86e43087e7a/internal_photos/bs/2020/2/g/BvrroPT6qO5X6ggH6iKw/story-6.jpg)
É possível mudar expressões faciais e corporais do personagem — Foto: Reprodução/Rodrigo Fernandes
Passo 7. Clique na guia Textables, no menu superior, para adicionar balões de fala ao personagem. Navegue pelas subcategorias para encontrar balões de pensamento, formas gráficas genéricas e banners. Arraste o balão desejado para a cena;
/i.s3.glbimg.com/v1/AUTH_08fbf48bc0524877943fe86e43087e7a/internal_photos/bs/2020/f/P/qsOoj8RlS7oxOPvk21SQ/story-7.jpg)
Adicione balões de fala para os personagens do storyboard — Foto: Reprodução/Rodrigo Fernandes
Passo 8. Clique no balão e escreva o texto desejado. Utilize o menu para mudar cores, fonte e tamanho do texto e do balão;
/i.s3.glbimg.com/v1/AUTH_08fbf48bc0524877943fe86e43087e7a/internal_photos/bs/2020/n/m/ibkqtIQRO8do3MTb8OFw/story-8.jpg)
Escreva os textos dos personagens — Foto: Reprodução/Rodrigo Fernandes
Passo 9. Preencha todas as células e crie sua história;
/i.s3.glbimg.com/v1/AUTH_08fbf48bc0524877943fe86e43087e7a/internal_photos/bs/2020/2/D/8FfFgDSKOzLKrEZG21Qw/story-9.jpg)
Crie uma história contínua para o storyboard — Foto: Reprodução/Rodrigo Fernandes
Passo 10. Ao final, clique no botão “Save”, no menu inferior;
/i.s3.glbimg.com/v1/AUTH_08fbf48bc0524877943fe86e43087e7a/internal_photos/bs/2020/G/1/A3aKpCTAChjdu3Dm4rFA/story-10.jpg)
Salvando o storyboard — Foto: Reprodução/Rodrigo Fernandes
Passo 11. Crie um cadastro no StoryboardThat ou faça login usando suas credenciais do Facebook, Google, Microsoft ou Twitter;
/i.s3.glbimg.com/v1/AUTH_08fbf48bc0524877943fe86e43087e7a/internal_photos/bs/2020/H/w/UkhR34TWmhkHDIHBxDkg/story-11.jpg)
Crie uma conta no StoryboardThat — Foto: Reprodução/Rodrigo Fernandes
Passo 12. Crie um título e uma descrição para o storyboard e clique em “Save Storyboard”;
/i.s3.glbimg.com/v1/AUTH_08fbf48bc0524877943fe86e43087e7a/internal_photos/bs/2020/O/H/iGOwA3S4ynTJbUyHpCKQ/story-12.jpg)
Storyboard pode receber título e descrição — Foto: Reprodução/Rodrigo Fernandes
Passo 13. Clique na opção “Baixar” para fazer o download;
/i.s3.glbimg.com/v1/AUTH_08fbf48bc0524877943fe86e43087e7a/internal_photos/bs/2020/b/F/BQMbo7QVKg11SzALxlog/story-13.jpg)
Baixando o storyboard — Foto: Reprodução/Rodrigo Fernandes
Passo 14. Clique no formato desejado para baixar o arquivo imediatamente.
/i.s3.glbimg.com/v1/AUTH_08fbf48bc0524877943fe86e43087e7a/internal_photos/bs/2020/5/C/NjQT5UQNmG5AfL4WZOvQ/story014.jpg)
Storyboard pode ser baixado em vários formatos — Foto: Reprodução/Rodrigo Fernandes